
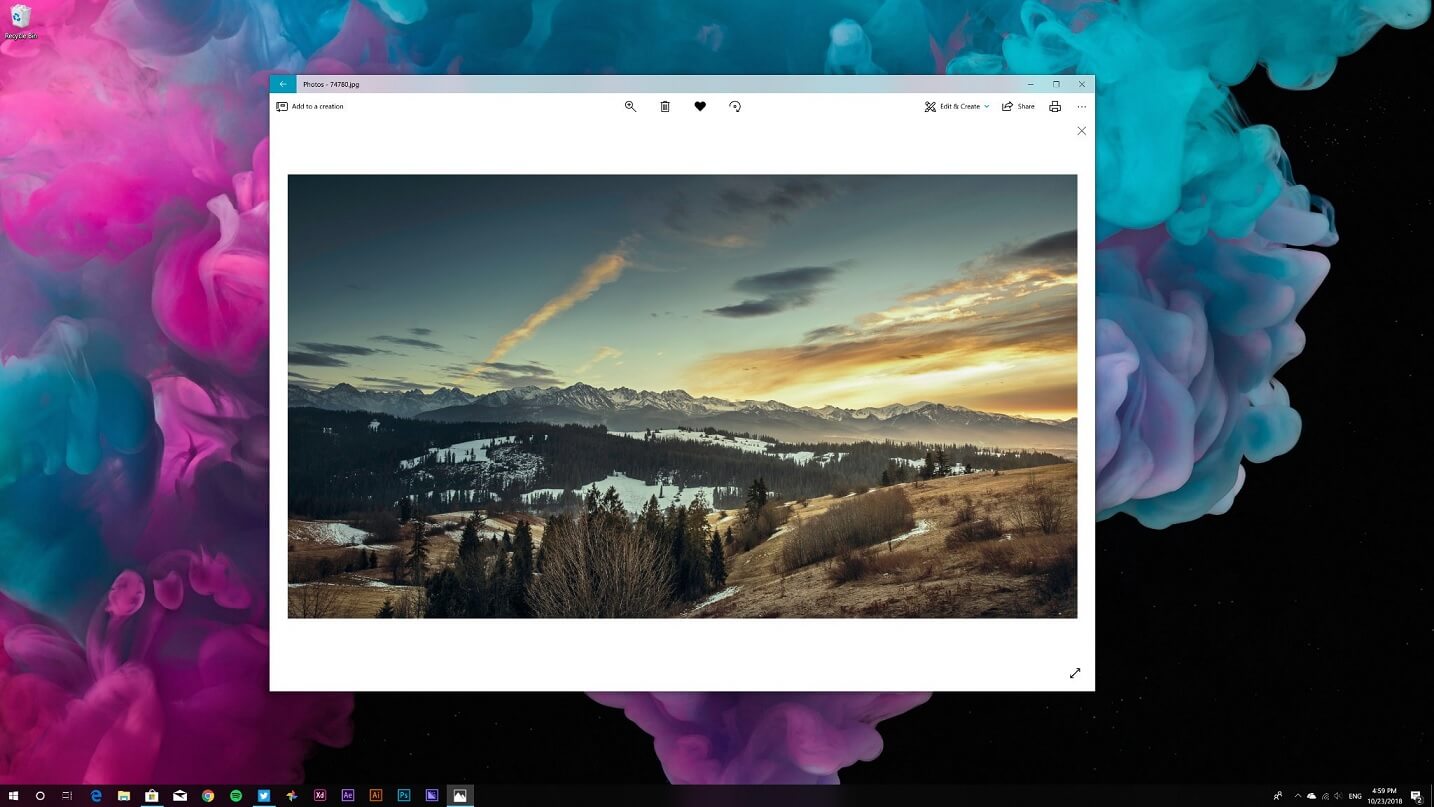
- Microsoft windows photo viewer windows 10 how to#
- Microsoft windows photo viewer windows 10 archive#
- Microsoft windows photo viewer windows 10 registration#
- Microsoft windows photo viewer windows 10 windows 10#
- Microsoft windows photo viewer windows 10 iso#
Features Removed in Windows 10 version 20H2. Windows 10 Version 20H2 System Requirements. Sign-in Automatically to User Account in Windows 10 Version 2004. Microsoft windows photo viewer windows 10 how to#
How to Install Windows 10 Version 2004 With Local Account.Delay Windows 10 Version 2004 And Block It From Installing.
Microsoft windows photo viewer windows 10 iso#
Download Windows 10 Version 20H2 Official ISO Images. That's how you enable the Windows Photo Viewer app in Windows 11. I would like to say thanks to our reader "ThePhinx" for the context menu tweak. You can double-click at any moment to remove the newly added 'Image Preview' option from the context menu. Microsoft windows photo viewer windows 10 archive#
The ZIP archive you have downloaded also contains an undo REG file, Undo Image Preview.reg. This will open the image in classic Windows Photo Viewer.
Now, right-click any image, and select Show more options > Image Preview from the context menu. Confirm the addition of the changes to the Registry. Extract two REG files to any directory of your choice. To add Image Preview context menu for Photo Viewer in Windows 11, do the following. you could have the default Photos app to open images, and the "Image Preview" context menu will always open the selected picture in Windows Photo Viewer. 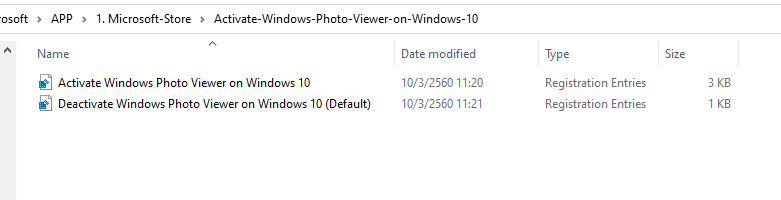
The great thing about this context entry is that it works even when a different app is set as your image viewer. Rundll32.exe "%ProgramFiles%\Windows Photo Viewer\PhotoViewer.dll", ImageView_Fullscreen The context menu invokes the following command: If you remember, the classic Photo Viewer app in Windows 7 had a "Preview" command for images. Add Image Preview context menu for Photo Viewer in Windows 11

You could stop here, but here is one more thing to get done. This will fully enable Windows Photo Viewer in Windows 11.
On the next app, set it as the default app for each of the listed file types. Scroll down the list of installed apps to Windows Photo Viewer and click on it. Click on Default apps in the right pane. Open Windows Settings by pressing Win + I or using any other method. You are done! The Windows Photo Viewer is now set as the default image app for all file types you opened manually.Īlternatively, you can use the Settings app for the same. Repeat the steps 1-2 for jpg, jpeg, bmp, and any other image file types you need to open with the classic Photo Viewer app. Check the Always use this app to open. Click on the Windows Photo Viewer item in the list of available apps. Double-click any image file with a PNG extension. The other method involves the Settings app. Once you activated the app, you can open any image, and specify Windows Photo Viewer in the Open File dialog. There are two methods to make it your default image viewer. Make Windows Photo Viewer the default image app In the left pane of the app, navigate to Get Classic Apps > Activate Windows Photo Viewer.Ĭlick on the on the button of the same name, and voila - the app is now enabled!īut that won't make it open images in File Explorer and other apps. Quick tip: Winaero Tweaker users can enable Windows Photo Viewer in Windows 11 with one click. These entries must be added under the key HKEY_LOCAL_MACHINE\SOFTWARE\Microsoft\Windows Photo Viewer\Capabilities\FileAssociations. Specially, it "tells" the app that it can handle the following file types: The Registry file re-creates the missing "capabilities" for the Photo Viewer. Microsoft windows photo viewer windows 10 registration#
It allows you to restore Windows 11 defaults and undone the Photo Viewer app registration in the OS.
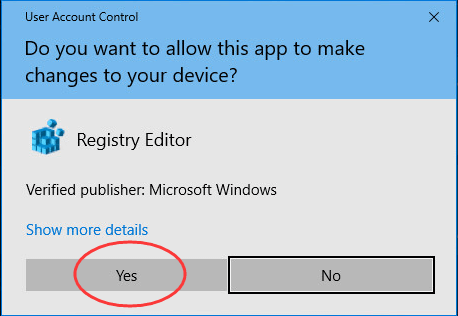
Also, the ZIP archive includes an undo tweak, Disable Classic Photo Viewer.reg. The Registry file restores the system registration and enables the Windows Photo Viewer app.
Once you add the contents of the REG to the Registry, you need to set file associations to Windows Photo Viewer. Double-click the Enable Classic Photo Viewer.reg file and confirm the merge operation. Extract the included REG files to any folder. Download these Registry files in a ZIP archive. Enable the Classic Windows Photo Viewer app Optionally, you can add the Preview context menu item that invokes the classic Photoviewer app. Second, you need to associate the image files with Windows Photo Viewer and set it as the default app for them. First of all, you need to activate the app in the Registry. To enable the classic Windows Photo Viewer app in Windows 11, you need to perform a number of steps. Add Image Preview context menu for Photo Viewer in Windows 11 Enable Windows Photo Viewer in Windows 11


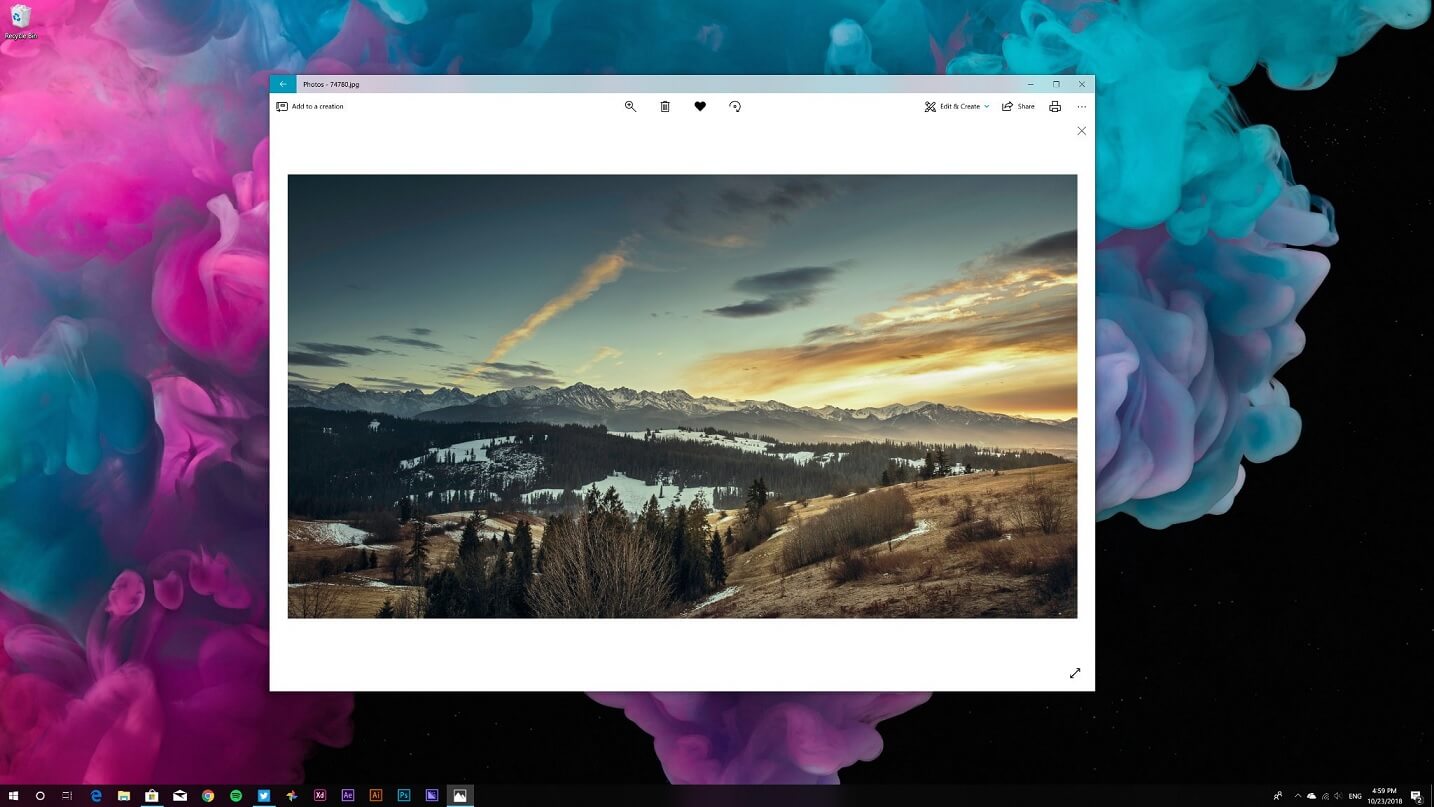
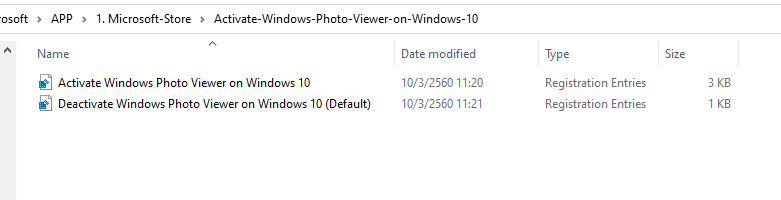

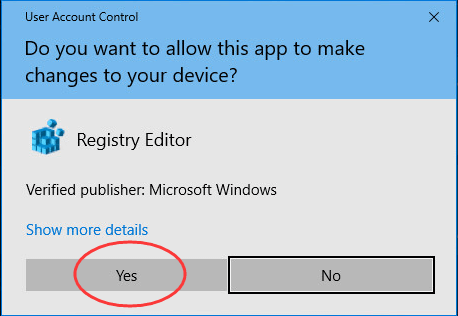


 0 kommentar(er)
0 kommentar(er)
